How to use Multiple Template Variants on Facebook

In this guide you'll learn how to use multiple different template variants in the same catalog on Facebook. You'll be guided step by step through the entire process.
Using multiple different templates within the same Facebook Catalog is possible because of our Template Variants feature. Before this feature, you had to create multiple catalogs to use different templates. That made it difficult to accurately track the performance because the catalog has to re-enter the learning phase. Template Variants solve this issue.
Benefits of Template Variants:
Multiple different templates within same catalog (21 different variants)
No relearning (keeps learning details)
Data-driven testing & optimization approach
You should note that Template Variants is not intended to be used for Facebook and Instagram shops.
This guide is a four-step guide that helps you with everything you need to know. In the guide we'll work with test products and more specifically Dr. Martens shoes.
Steps:
Connect your Meta Business Account to Feedr
Install the Feedr Chrome Extension
Configure Template Variants
Create campaigns in Meta
Our Template Variants feature is only available for Meta Catalogs.
1. Connect Meta Business Account
The first step is to connect your Meta Business Account to the shop in Feedr. It's very simple to connect the Business Account. A shop can only be connected to one Business Account, but the same Business Account can be connected to multiple different shops in Feedr. This is only relevant when working with multi-lingual configurations.
It's important to note that the Feedr App will use a Facebook System User and not your personal Facebook account when performing actions using the Facebook API. Because of that, you'll need to accept Facebook's None Discrimination Policy. It's possible that you've already accepted the policy. In that case, you're all set. We've created a video showing how to accept the policy.
Now it's time to connect your Meta Business Account.
Click on "Integrations" in the navigation sidebar
Click on "Connect Meta Business Account" to login and authorize the connection
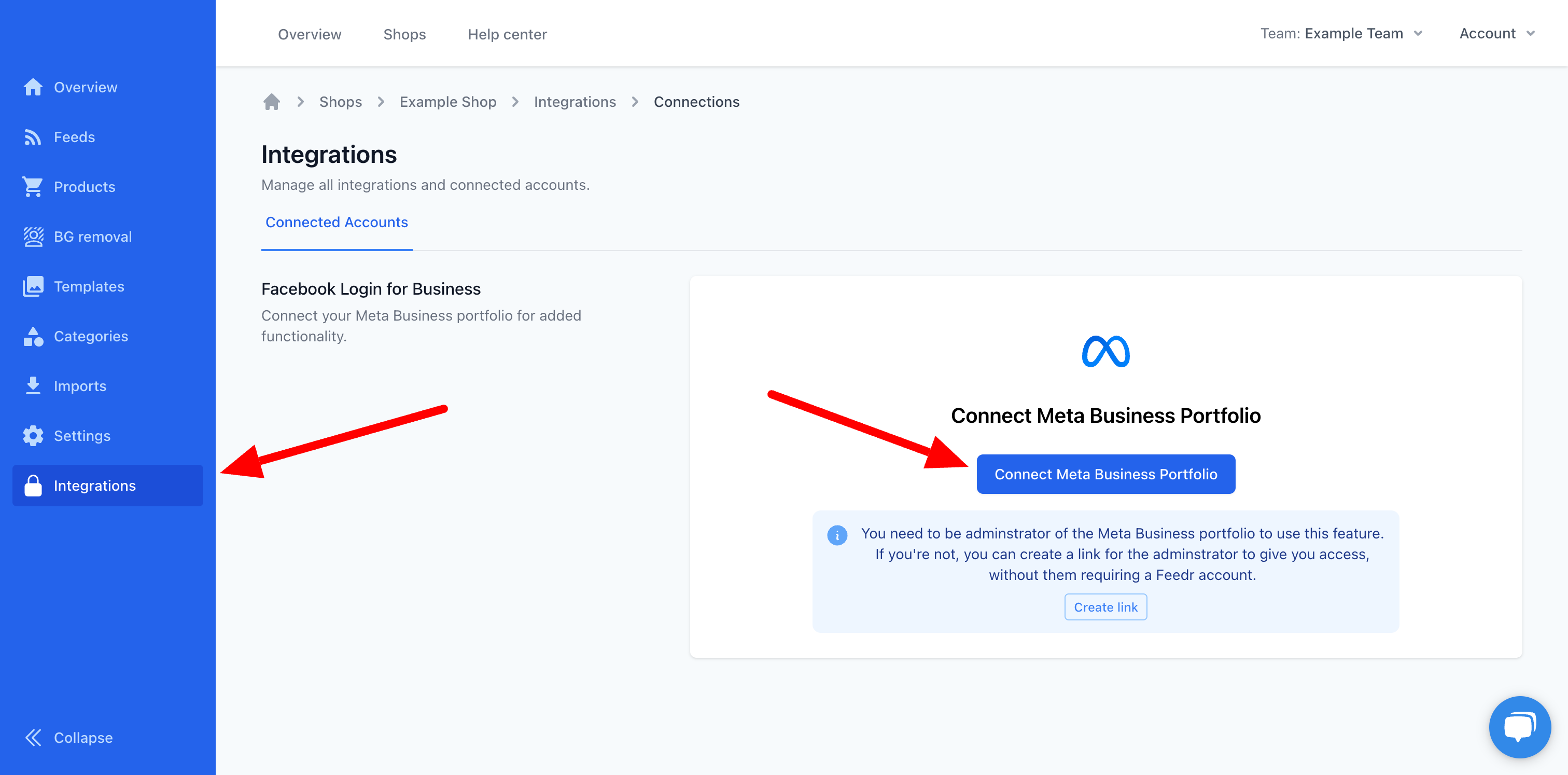
We've created a video showing how to connect your Meta Business Account to Feedr.
Once the connection has been established, we'll be able to proceed to the next step.
You can remove the connection simply by clicking the "Delete connection" button in the dropdown. We recommend that you also remove the installed app in the business manager, but only if the app is not being used by another shop.
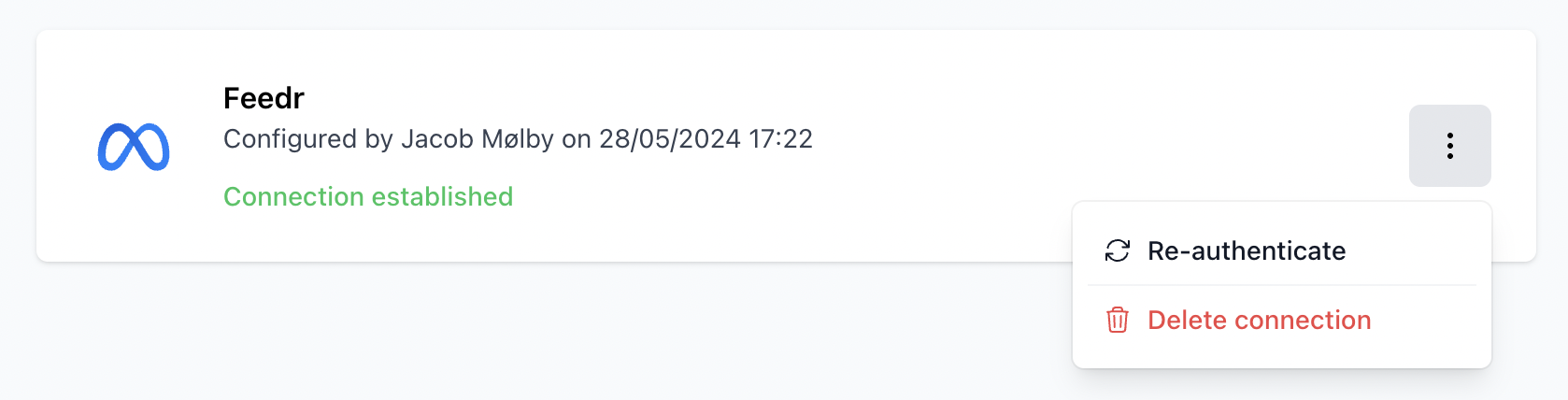
2. Install Google Chrome Extension
We've developed a Google Chrome Extension that enables you to switch between the different Template Variants directly in Facebook when creating the different ad creatives. You're required to download and install the extension in order to use our Template Variants feature.
You can download our Feedr Chrome Extension here.
Once you've install the extension, please login to your Feedr account. When you've logged in, you're all set to move on to the next section of this guide.
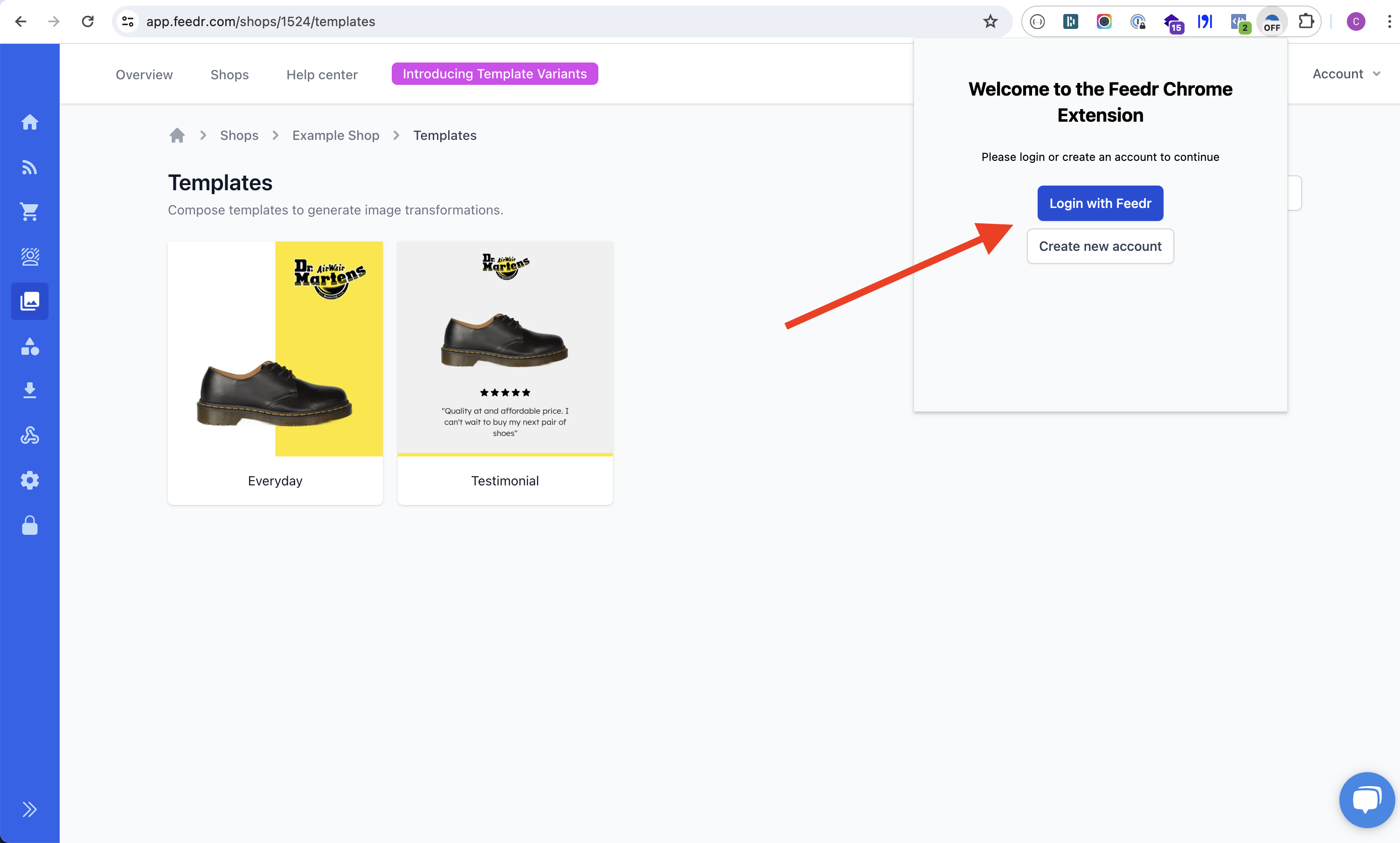
3. Configure Template Variants
Now you have to select the different Template Variants that you want to work with. You can select up to 20 different templates. In this guide, we'll use two different templates including the main product image as shown below. We have the Main Image, Everyday, and Testimonial.

Firstly, you have to enable the feature. You find this page under the given feed used for your catalog.
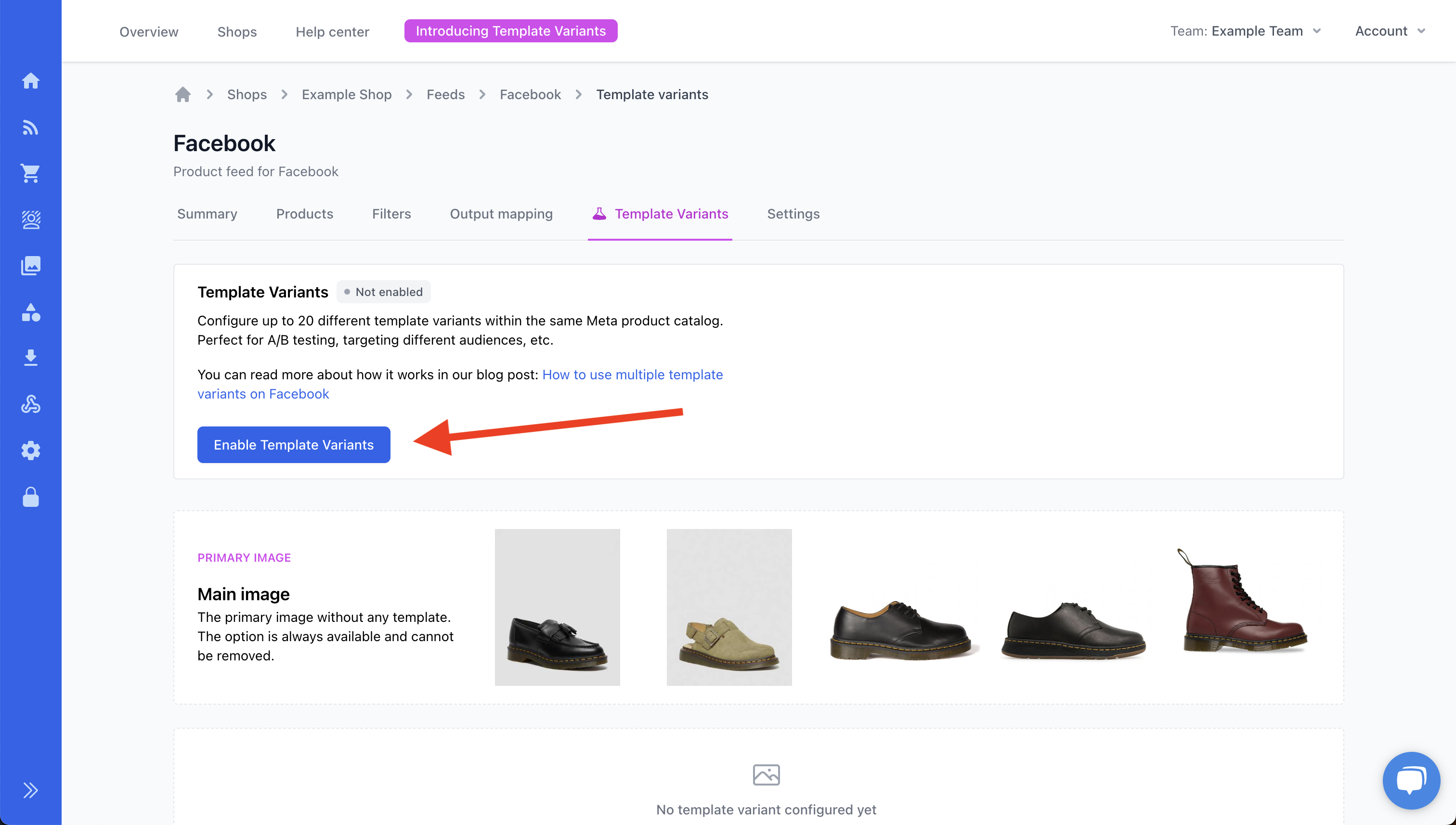
Next, you have to select the different templates you want to use. The main product image is automatically selected, so you only have to select the desired templates.
As shown, we've selected two different template variants that we want to split test:
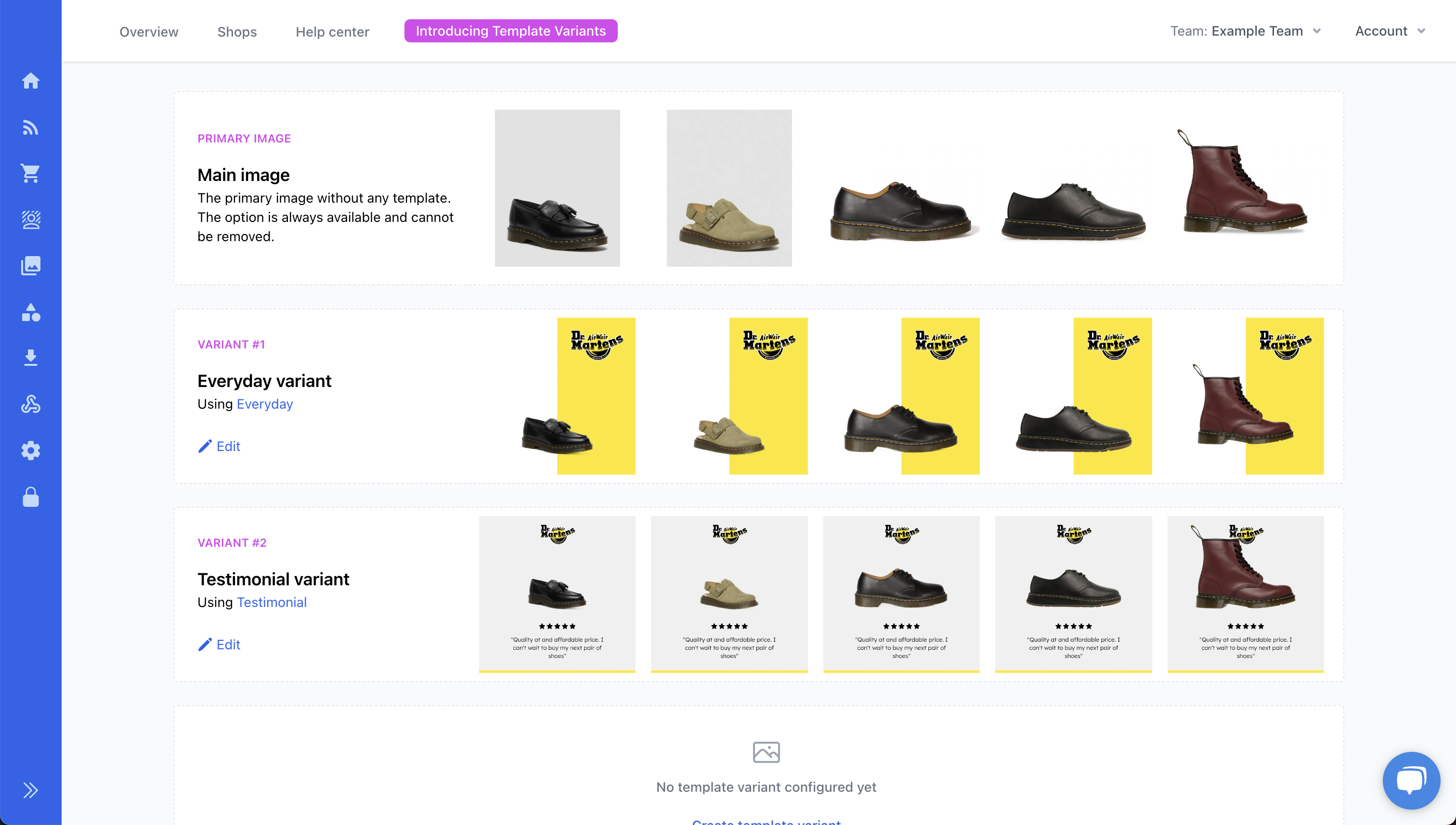
Finally, you should instruct Facebook to refresh your product feed to receive the changes. It should happen automatically, but you can also accelerate the import.
4. Create campaigns in Meta
Before continuing, please verify that you've completed the following the steps:
Created a catalog in Meta using your Feedr Facebook Product Feed
Accepted Meta's None Discrimination Policy
Connected your Meta Business Account in Feedr and granted access to the specific Meta Catalog
Installed the Feedr Chrome Extension and authenticated using your account
Configured the Template Variants and enabled the feature
Instructed Meta to refetch your catalog products
We're finally ready to use the three different variants in three ads.
Please note that Meta offers a lot of settings when creating campagins. This guide only focuses on the creative aspect and not the optimal configuration for creating campaigns in generel.
First, go a head and create a new campaign. If you already have a campaign using your catalog, you can skip this step.
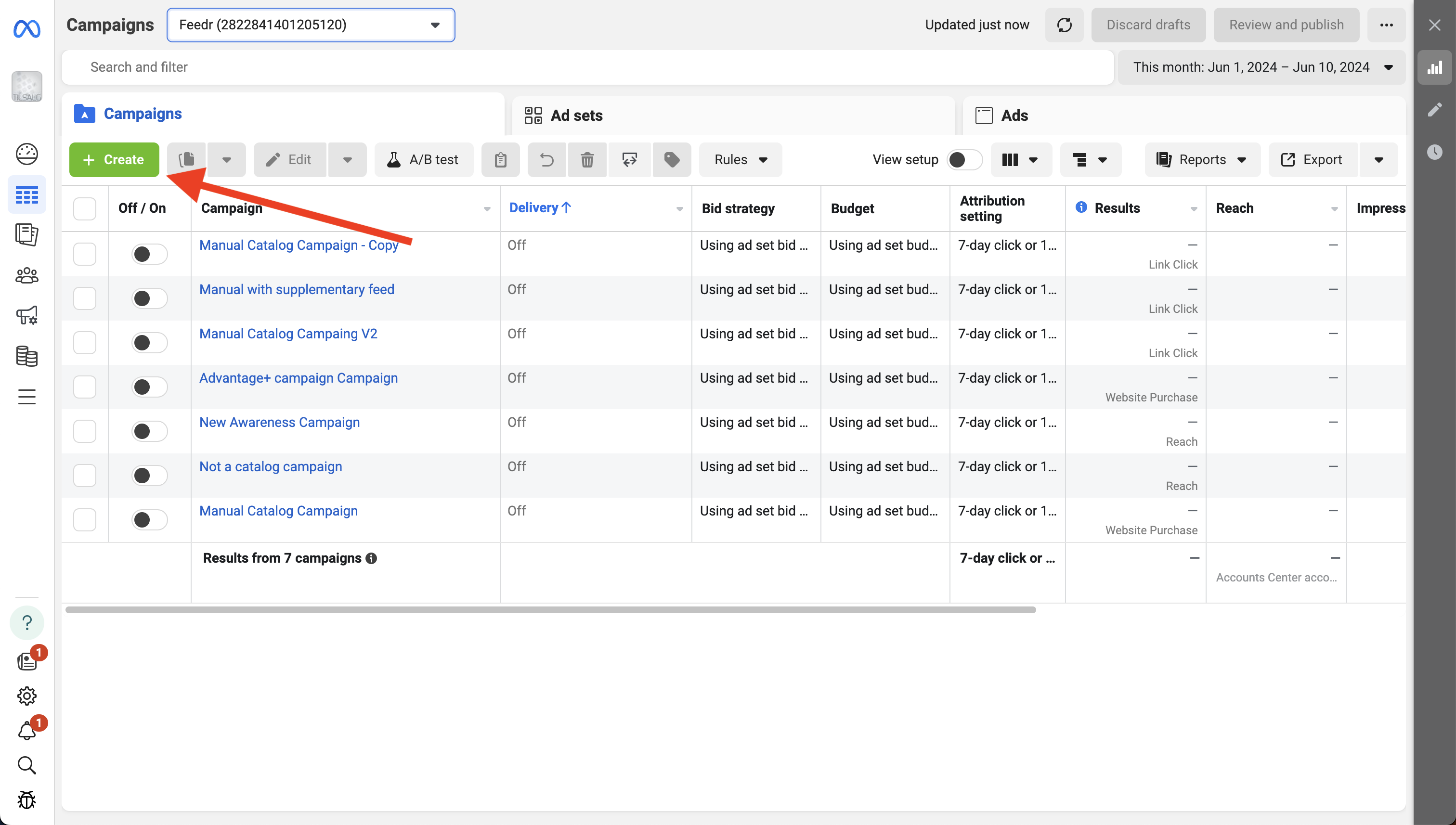
Choose "Sales" as the campaign objective.
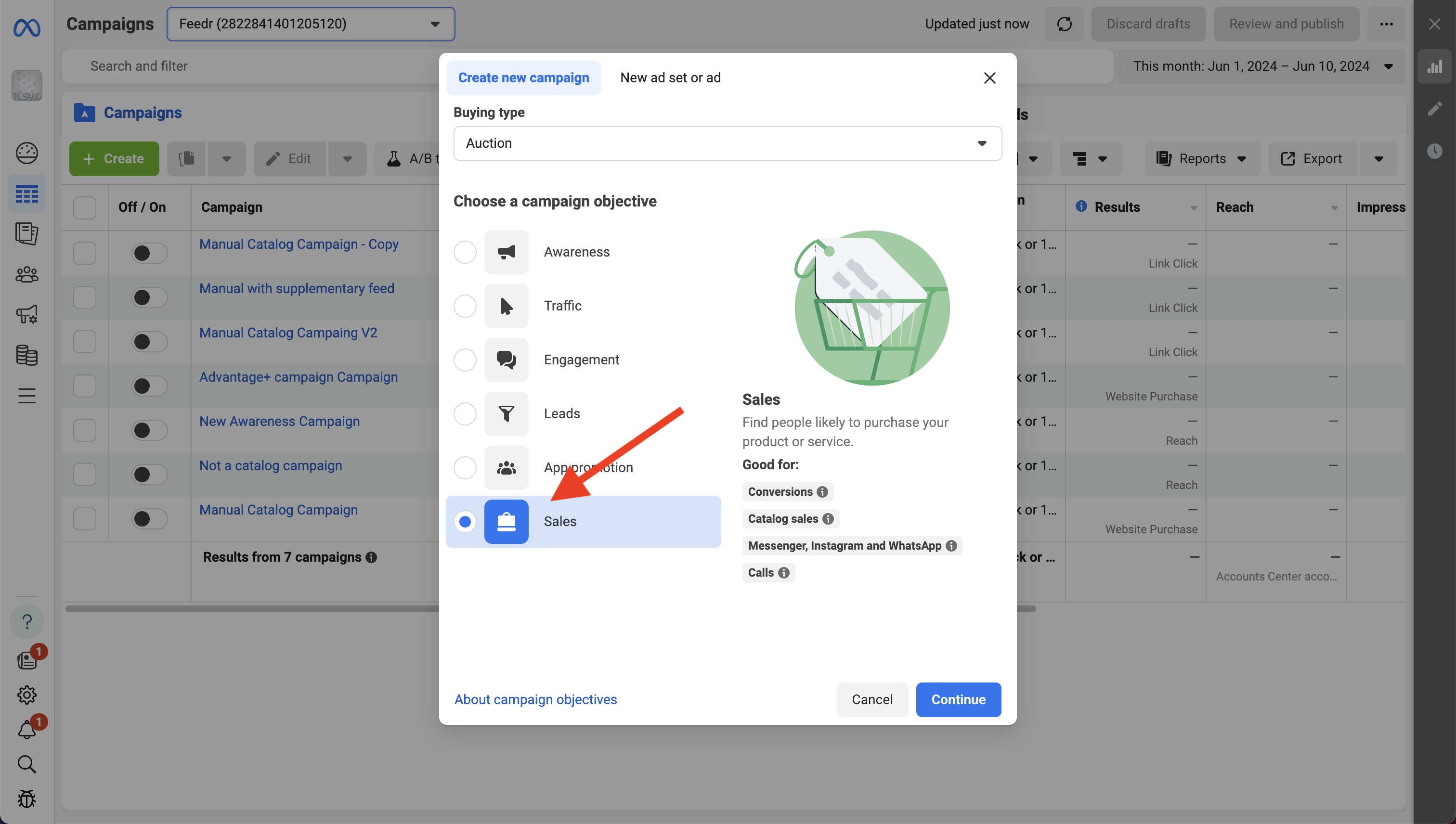
Select "Manual sales campaign" and click "continue".
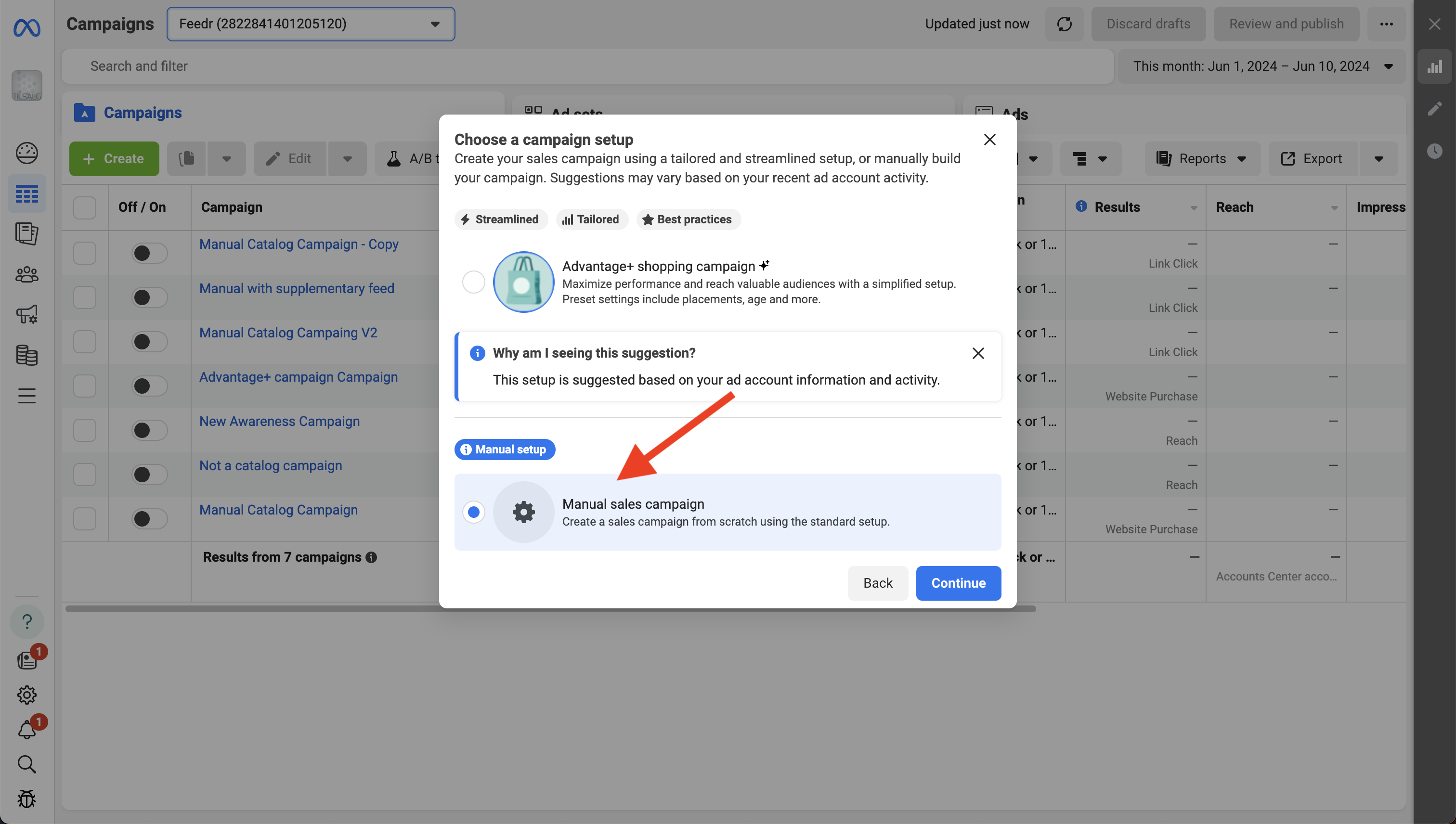
Make sure the correct catalog is selected. In our case, we only have one Catalog in Meta and therefor it's automatically selected. You should select the catalog that you've configured template variants for.
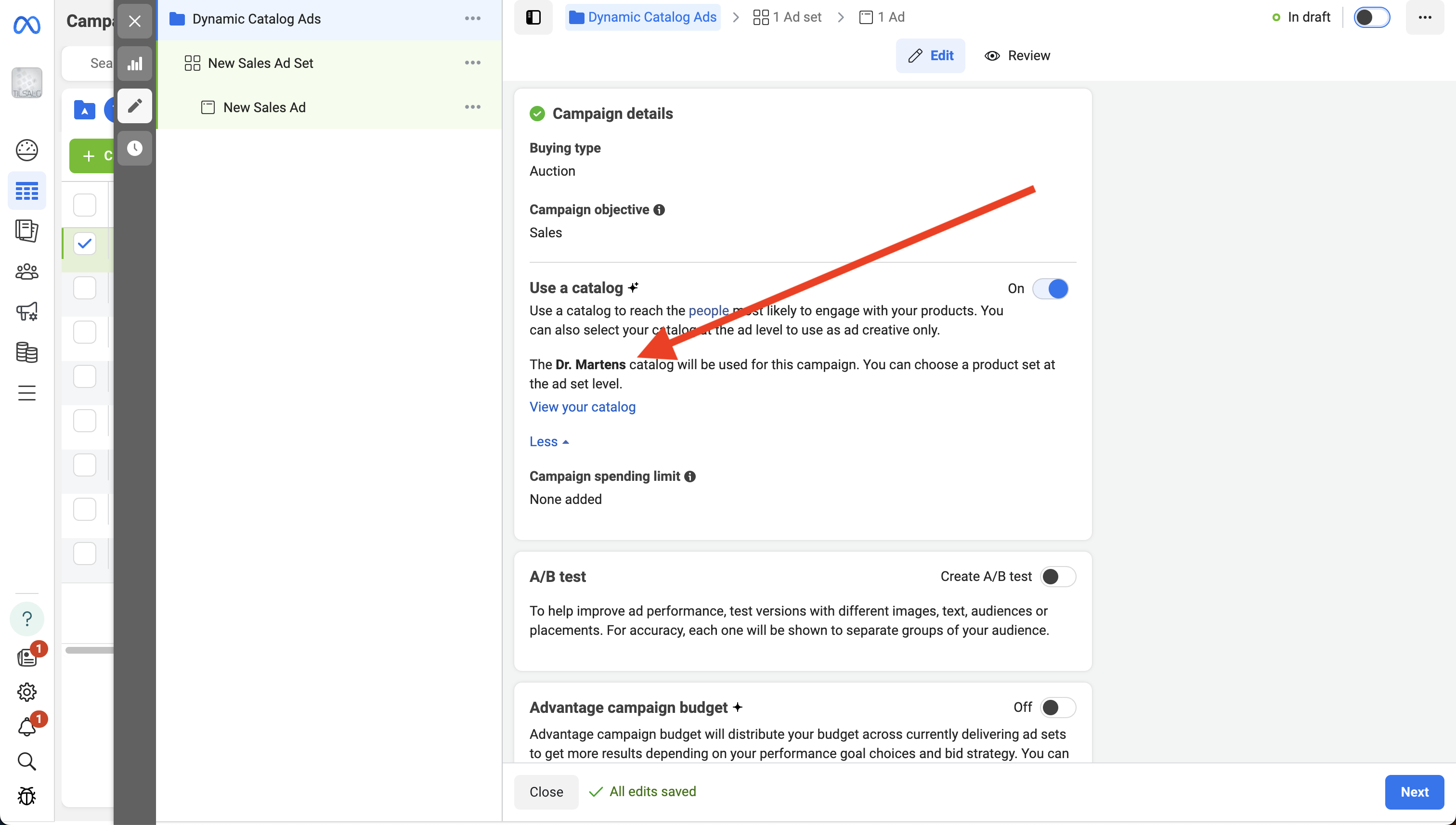
Now it's time to configure the Ad Set. Start by providing a better name. We decided to call it "Sample Ad Set". Click "Next".
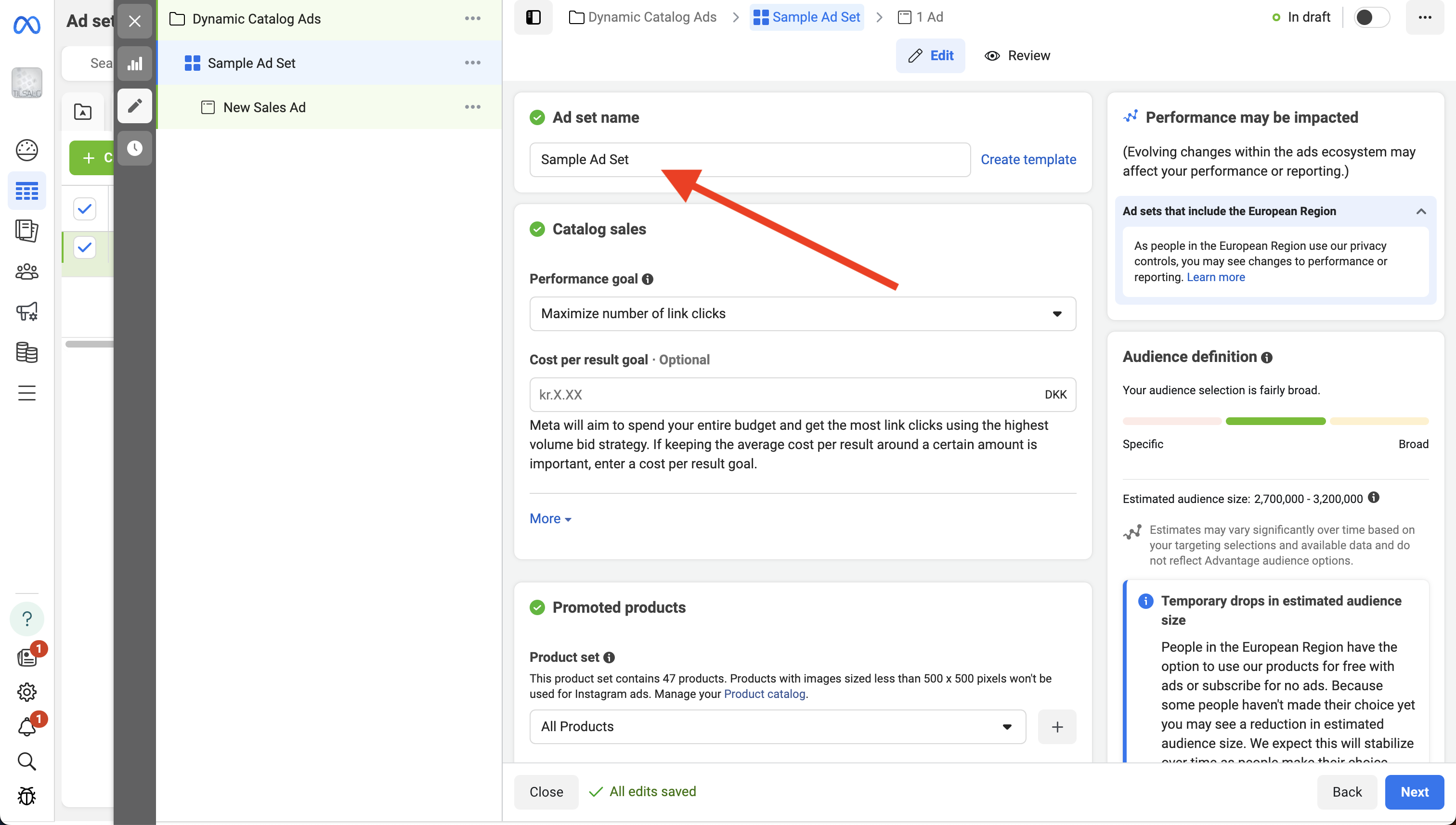
It's time to create three different ads. One for each variant. Start by creating three ads by duplicating the existing one. We recommend naming each ad after the Template Variant used. As you can see, we now have three identical ads within the same ad set. We've named our sample ads:
Main image ad
Everyday variant ad
Testimonial variant ad
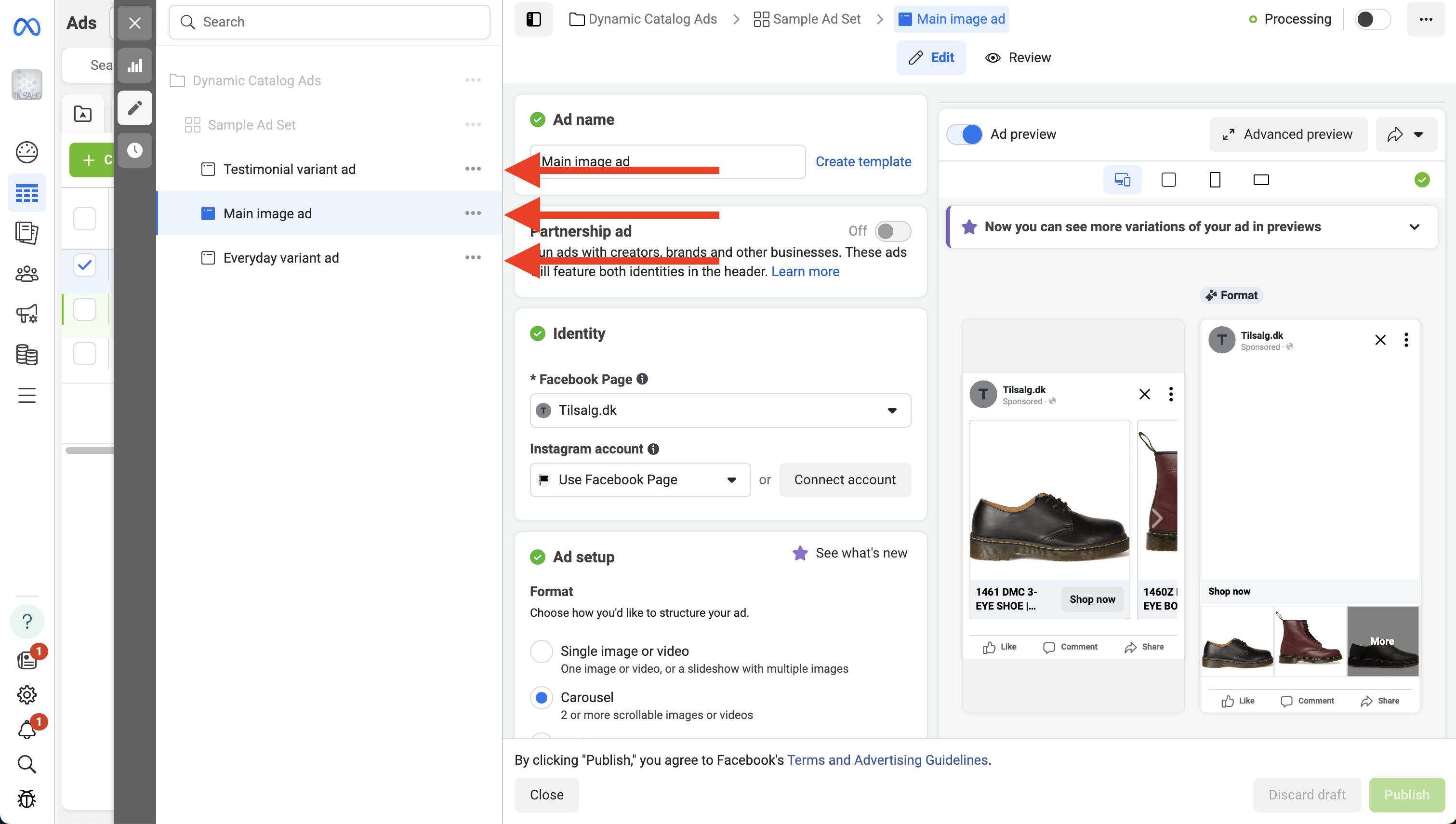
Now it's time to configure the correct Template Variant for each ad. Go to the "Main Image Ad"-ad and scroll down to the Feedr Template Variants.
If the campaign is in draft-mode, you'll see an error like shown in the image below telling you to publish the ad before being able to change template variant. Make sure you campaign, ad sets and ads are all off before publishing. Please refresh the page after you've published the ads.
Once published, you should now see the configured Template Variants. Please select "Main Product Image" for the "Main image ad"-ad.
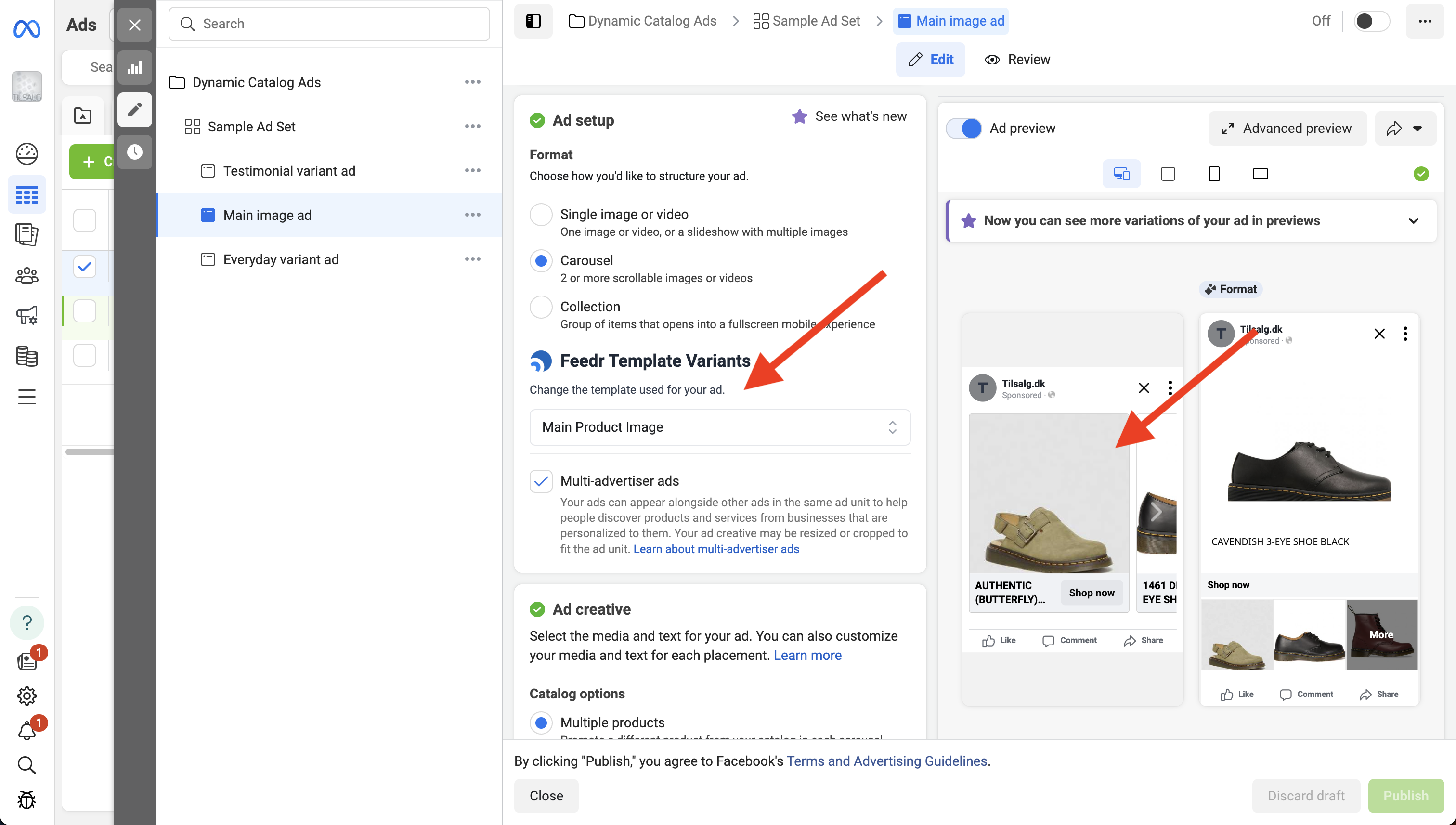
Select "Everyday variant" for the "Everyday variant"-ad.
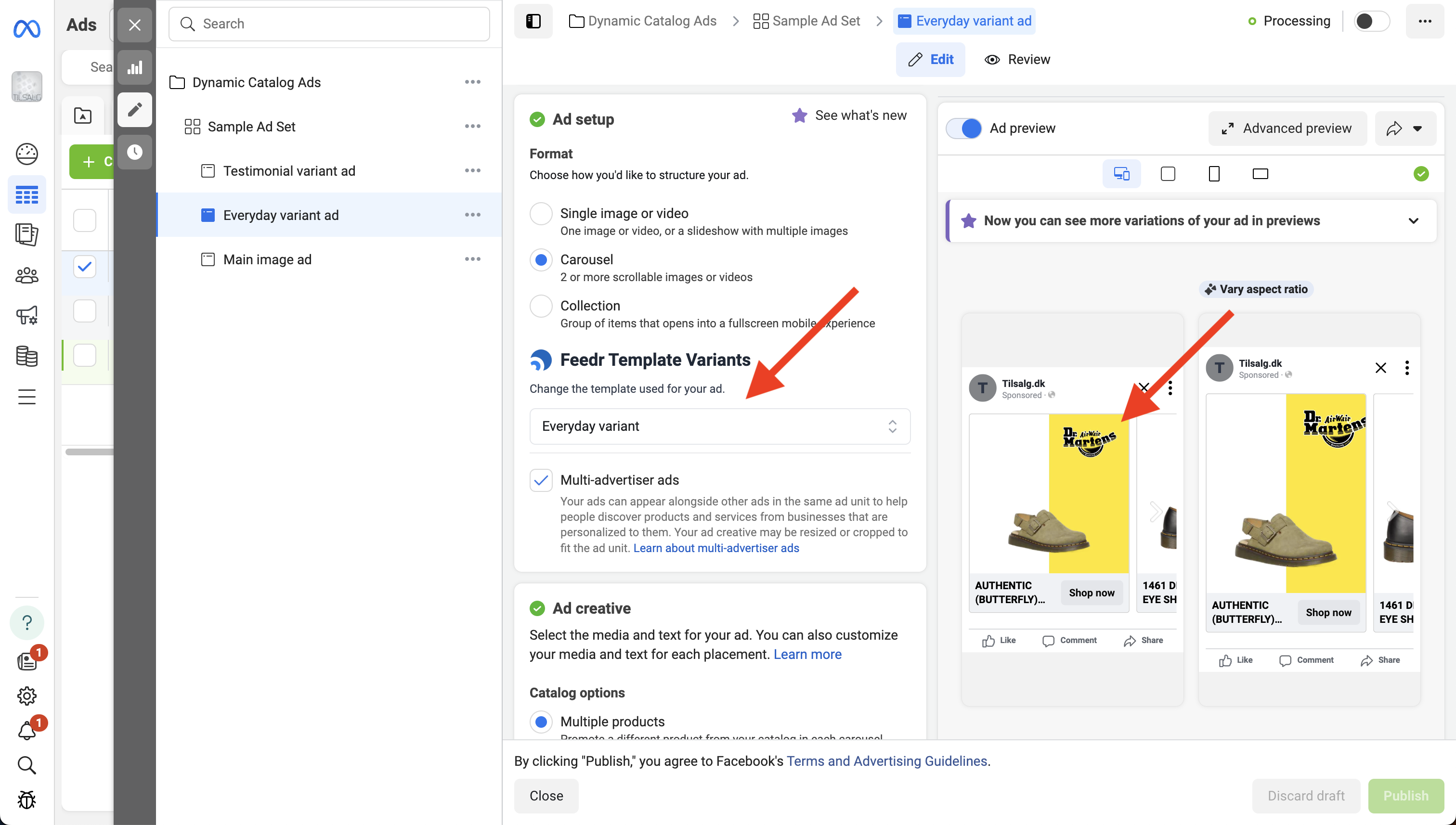
Select "Testimonial variant" for the "Testimonial variant"-ad.
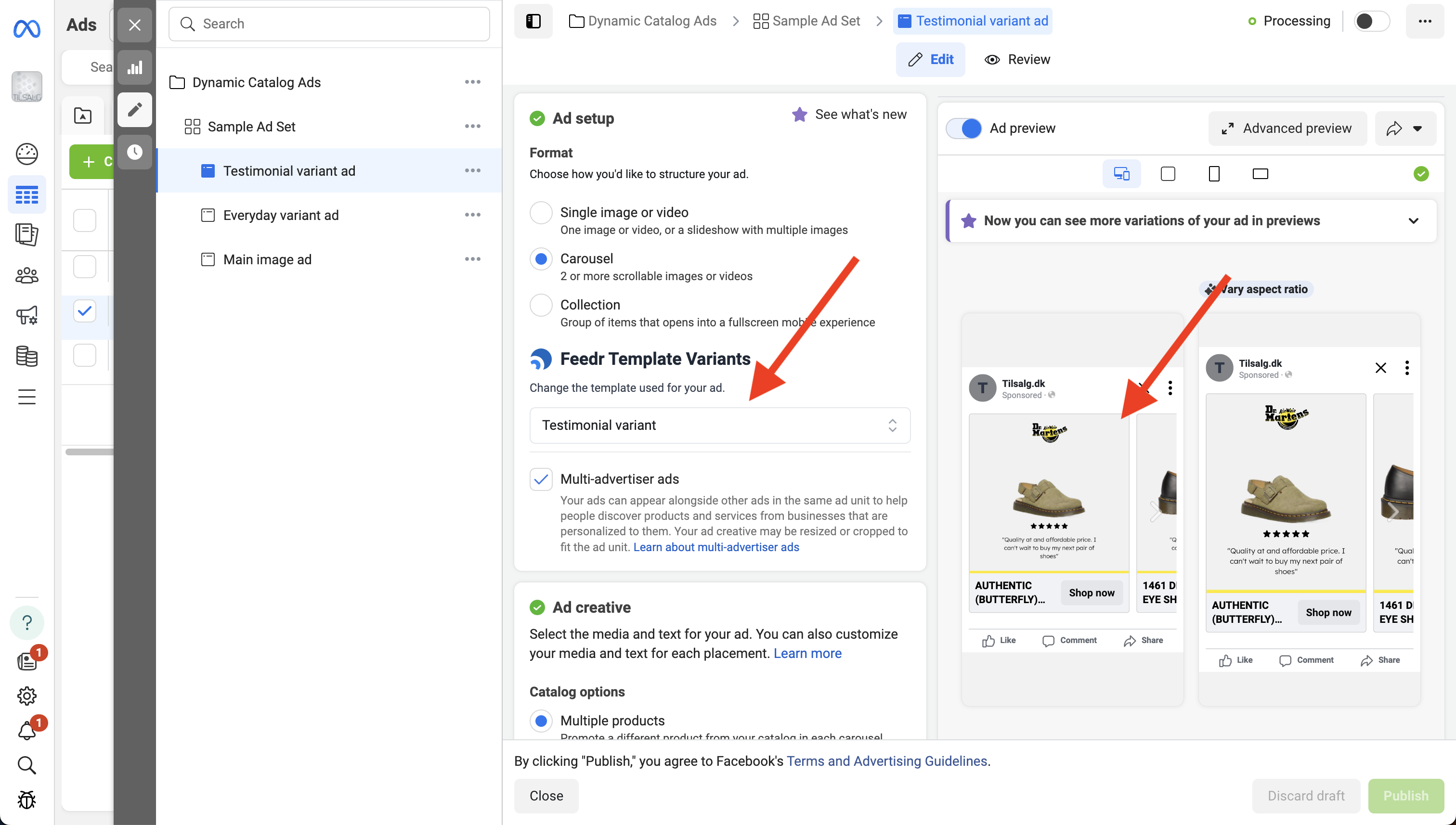
That's it! Now you're all set and have successfully created three ads with different templates from the same catalog.
5. Frequently Asked Questions
I can't select our business portfolio
If you're not able to either select nor see the desired business portfolio, when connecting your business account to Feedr, is might have to do with the following:
You don't have permission to grant the required access
You're using an incorrect user
I've created a new catalog after connecting the Business Account
We recommend that you click on the "Re-authenticate"-button under the connected accounts in Feedr. Pressing the button will prompt you to reauthorize access at which point, you can expand the access scope to include the newly created catalogs.
I can't see the Feedr options when creating the ad creative
If you can't see the Feedr Template Variants within Meta you should try the following:
Make sure you've installed the Feedr Chrome Extension and are logged in to your Feedr account
Make sure you've connected your Meta Business Account in Feedr
Refresh the page